目录
- 1. 安装Termux
- 2. 更新Termux
- 3. 安装必要软件
- 4. 安装Debian
- 5. 进入Debian环境
- 6. 更新Debian
- 7. 安装GNOME桌面环境
- 8. 安装Termux X11依赖
- 9. 安装Termux X11
- 10. 启动Termux X11
- 11. 设置DISPLAY变量
- 12. 启动GNOME
- 13. 连接Termux X11
- 14. 配置启动脚本(可选)
- 15. 启动GNOME
- 可能的遗漏步骤
- 总结
- 1. 安装和配置VNC服务器
- 2. 配置音频支持
- 3. 调整分辨率
- 4. 整合启动脚本
- 总结
1. 安装Termux
- 说明:Termux是一个Android终端模拟器,支持运行Linux环境。
- 命令:无(需手动安装应用)。
- 路径:从F-Droid或Google Play下载并安装Termux。
2. 更新Termux
- 说明:更新Termux的包管理器和已安装的软件包。
命令:
pkg update && pkg upgrade- 路径:在Termux中直接运行。
3. 安装必要软件
- 说明:安装
proot-distro(用于管理Linux发行版)和wget(用于下载文件)。 命令:
pkg install proot-distro wget- 路径:在Termux中直接运行。
4. 安装Debian
- 说明:使用
proot-distro安装Debian发行版。 命令:
proot-distro install debian- 路径:在Termux中直接运行。
5. 进入Debian环境
- 说明:登录到已安装的Debian环境。
命令:
proot-distro login debian- 路径:在Termux中直接运行。
6. 更新Debian
- 说明:更新Debian的包管理器和已安装的软件包。
命令:
apt update && apt upgrade- 路径:在Debian环境中运行。
7. 安装GNOME桌面环境
- 说明:安装GNOME核心组件和Xorg显示服务器。
命令:
apt install gnome-core xorg- 路径:在Debian环境中运行。
8. 安装Termux X11依赖
- 说明:安装
dbus-x11,用于支持X11的DBus通信。 命令:
apt install dbus-x11- 路径:在Debian环境中运行。
9. 安装Termux X11
- 说明:安装Termux:X11应用,用于显示图形界面。
- 命令:无(需手动安装应用)。
- 路径:从F-Droid下载并安装Termux:X11。
10. 启动Termux X11
- 说明:启动Termux:X11服务。
命令:
termux-x11- 路径:在Termux中直接运行。
11. 设置DISPLAY变量
- 说明:设置环境变量
DISPLAY,用于指定X11显示的地址。 命令:
export DISPLAY=:0- 路径:在Debian环境中运行。
12. 启动GNOME
- 说明:启动GNOME桌面会话。
命令:
gnome-session- 路径:在Debian环境中运行。
13. 连接Termux X11
- 说明:打开Termux:X11应用,查看GNOME桌面。
- 命令:无(需手动操作)。
- 路径:在Termux:X11应用中查看。
14. 配置启动脚本(可选)
- 说明:创建一个启动脚本,简化GNOME桌面的启动过程。
命令:
echo '#!/bin/bash proot-distro login debian -- bash -c "export DISPLAY=:0 && gnome-session"' > start-gnome.sh chmod +x start-gnome.sh- 路径:脚本存放在Termux的主目录(
~/start-gnome.sh)。
15. 启动GNOME
- 说明:运行脚本启动GNOME桌面。
命令:
./start-gnome.sh- 路径:在Termux中运行。
可能的遗漏步骤
安装VNC服务器(可选):
- 如果Termux:X11无法正常工作,可以安装VNC服务器(如
tigervnc)并通过VNC客户端连接。 命令:
apt install tigervnc-standalone-server vncserver :1- 然后使用VNC客户端连接
localhost:1。
- 如果Termux:X11无法正常工作,可以安装VNC服务器(如
配置音频支持:
- GNOME可能需要音频支持,可以安装
pulseaudio。 命令:
apt install pulseaudio
- GNOME可能需要音频支持,可以安装
调整分辨率:
- 如果桌面分辨率不合适,可以通过Termux:X11设置或修改Xorg配置文件。
设置默认启动环境:
- 可以将启动脚本添加到Termux的启动项中,避免每次手动运行。
安装中文支持(可选):
- 如果需要中文支持,可以安装中文字体和输入法。
命令:
apt install fonts-wqy-zenhei fcitx fcitx-googlepinyin
总结
- 以上步骤基本完整,但可以根据需要补充VNC、音频支持、分辨率调整等功能。
- 启动脚本存放在Termux的主目录(
~/start-gnome.sh),可以通过./start-gnome.sh运行。 - 如果遇到问题,可以参考Termux和Debian的官方文档,或使用VNC作为备用方案。
以下是补充的VNC、音频支持、分辨率调整的具体操作命令和操作路径:
1. 安装和配置VNC服务器
1.1 安装TigerVNC
在Debian环境中安装TigerVNC服务器:
apt install tigervnc-standalone-server1.2 设置VNC密码
设置VNC连接的密码:
vncpasswd按照提示输入密码并确认。
1.3 启动VNC服务器
启动VNC服务器(:1表示显示编号为1):
vncserver :1 -geometry 1280x720 -depth 24-geometry:设置分辨率(例如1280x720)。-depth:设置颜色深度(例如24)。
1.4 连接VNC
在Android上安装VNC客户端(如bVNC或RealVNC),然后连接到:
localhost:1输入之前设置的VNC密码。
1.5 停止VNC服务器
如果需要停止VNC服务器,可以运行:
vncserver -kill :12. 配置音频支持
2.1 安装PulseAudio
在Debian环境中安装PulseAudio:
apt install pulseaudio2.2 配置PulseAudio
编辑PulseAudio配置文件:
nano /etc/pulse/client.conf找到以下行并取消注释(删除前面的;):
default-server = unix:/tmp/pulseaudio.socket2.3 启动PulseAudio
在Termux中启动PulseAudio:
pulseaudio --start --load="module-native-protocol-tcp auth-ip-acl=127.0.0.1 auth-anonymous=1" --exit-idle-time=-12.4 测试音频
在Debian环境中测试音频:
apt install alsa-utils
speaker-test -t wav如果听到测试声音,说明音频配置成功。
3. 调整分辨率
3.1 使用Termux:X11调整分辨率
在Termux:X11应用中,点击右上角的菜单,选择“Preferences”,然后调整分辨率。
3.2 修改Xorg配置文件
如果需要手动修改分辨率,可以编辑Xorg配置文件。
生成Xorg配置文件:
X -configure这会生成一个配置文件,通常位于
/root/xorg.conf.new。复制配置文件:
cp /root/xorg.conf.new /etc/X11/xorg.conf编辑配置文件:
nano /etc/X11/xorg.conf找到
Section "Screen",添加或修改以下内容:SubSection "Display" Modes "1280x720" EndSubSection重启Xorg服务:
systemctl restart display-manager
4. 整合启动脚本
4.1 创建整合脚本
在Termux中创建一个整合脚本,用于启动VNC、PulseAudio和GNOME桌面。
创建脚本文件:
nano ~/start-desktop.sh添加以下内容:
#!/bin/bash # 启动PulseAudio pulseaudio --start --load="module-native-protocol-tcp auth-ip-acl=127.0.0.1 auth-anonymous=1" --exit-idle-time=-1 # 启动VNC服务器 vncserver :1 -geometry 1280x720 -depth 24 # 进入Debian环境并启动GNOME proot-distro login debian -- bash -c "export DISPLAY=:1 && gnome-session"赋予执行权限:
chmod +x ~/start-desktop.sh
4.2 运行整合脚本
在Termux中运行脚本:
./start-desktop.sh总结
- VNC:安装TigerVNC并配置分辨率,通过VNC客户端连接。
- 音频支持:安装PulseAudio并配置,测试音频是否正常工作。
- 分辨率调整:通过Termux:X11或修改Xorg配置文件调整分辨率。
- 整合脚本:将VNC、PulseAudio和GNOME启动整合到一个脚本中,简化操作。
完成以上步骤后,您可以通过VNC连接到GNOME桌面,并享受音频支持和自定义分辨率的功能。
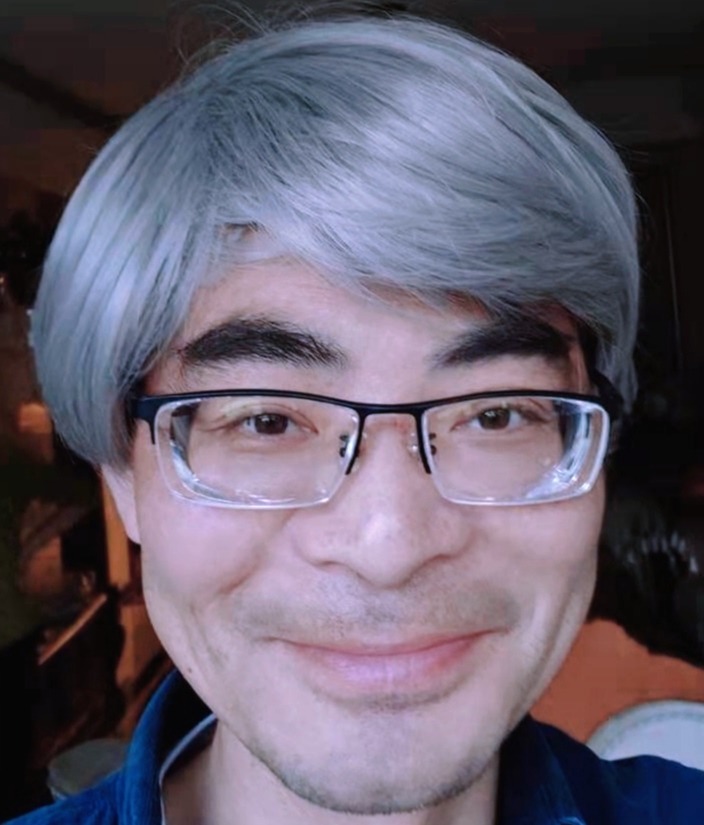
最新回复