斐讯T1的盒子,买回来用了有两年左右了。一直都是刷了armbiam作为家里的服务器用,结果原来的16G内部存储空间全占满了。很久以来没有找到好的解决方法,后来翻了好多的论坛,找了好多的文章,找到了一位兄弟愿意帮我做盒子内存的扩容。但其中关键的关键是原来的数据会都丢失。
不管了,换就换了。为此我还写了一个博文,描述了我的心情。
在网上买了一个128G的内存芯片,盒子寄过去一周就换好了,但是我的电源一直有问题,供电的电流不足,所以一直都不太正常。后来又寄到那个换芯片的兄弟那里去了一次,终于确定了问题是电源插头引起的。在网上买了一个5.2V2.1A的电源,回家试了一下,果然什么毛病都没有了。
换了内存的系统是yyf的安卓系统,我是要用armbian的。刷!
用Win32DiskImager 写入U盘,不格式化。
打开U盘,修改extlinux目录下的extlinux.conf文件,替换dtb文件的路径。
修改U盘根目录u-boot-s905x-s912为u-boot.ext
很多的文章在这里是写的 插入U盘启动,其实由于原来的系统是安卓,现在我们要强制从U盘启动,所以要用到adb.exe。
写好系统的U盘先不要插。
这时先确认,盒子的远程调试是不是打开。就算是打开的也建议用遥控器或者鼠标点一下那个选项,先关闭再打开。我在这里被坑过。看着打开了,可用adb.exe怎么都连不上。
确认远程调试打开后看一下ip地址,记下来。
adb connect yourip
出现了链接成功以后
adb shell reboot update
盒子就成功重启,乘着屏幕还没有亮,这时优盘插入。
然后比较慢,会出来一个5秒之内按键盘任意键会终止自动启动。
这时准备好的USB键盘插入,手速要快,然后敲任意键。
出来一个箭头之后用键盘敲
start usb_boot
回车。
开始代码滚动。
进去系统后可以直接运行
./install-aml.sh
系统就安装到emmc。
要做的几件事情
个人化,本地化。
用armbian-config
固定ip,这个需要一点运气,可能直接在上面运行armbian-config的时候就改过来了,也有可能运气不好,需要在/etc/network里改。
锁定内核,这个还是有必要的,不然以后内核更新了,由于链接的内核不对,盒子就启动不了了。
装了宝塔面板
装了XFCE4主要还是为了装WPS和QQ。
这里记一下这个是要记住下面这个是被我自己关掉的
“由于我学习了 systemctl disable 服务 这条命令,然后开始皮,把 lightdm 自启动关了,然后开不开了
解决办法:重置 lightdm 服务配置
sudo dpkg-reconfigure lightdm”
再就是把
/etc/x11/default-display-manager
里的第一行注销了
这个是重新编译dtb文件,回去了把两个dtb文件打开来看看差在哪里?
dtc -I dtb -O dts -o n1.dts/boot/dtb/amlogic/meson-gxl-s905d-phicomm-n1.dtb
vim n1.dts #搜索9880,注释phandle =< 0x21 >
dtc -I dts -O dtb -o n1.dtb n1.dts
cp n1.dtb/boot/dtb/amlogic/meson-gxl-s905d-phicomm-n1.dtb
reboot
Windows 终端的 Ubuntu 标签页中,在 $ 提示符后,执行以下命令:
$ sudo dpkg-reconfigure locales
这一步要选择 en_US.UTF-8 和 zh_CN.UTF-8。选择方法:用方向键把光标移上去,按空格键,让前方的括号里出现一个 * 号。然后,按 Tab 键,让光标跳到
设置地域
注意:以上操作实际上是修改了 /etc/locale.gen 文件,找到 # zh_CN.UTF-8 UTF-8 这一行,删除行首的 # 号和空格。
这一步要把默认的区域设置为 zh_CN.UTF-8。有两个没关系,选择第一个就可以。
设置地域(2)
Nano 的简单使用教程ypo
Nano 是 Ubuntu 内置的一个文本编辑器。我们在本文中会频繁地使用 nano 来修改各种配置文件。在此简介一下它的用法。
Nano 主界面
基本操作。
Nano 的基本操作,相当于没有鼠标的记事本。
按四个方向键↑↓←→移动光标。
按字母、数字、空格、Tab可以在光标处输入。
按 Delete 键可以删除光标后面的一个字符,按 BackSpace 键可以删除光标前面的一个字符。
快捷键的表达方式。Nano 的快捷键位于屏幕底部。反白的文字(例如^G)表示快捷键,后面白色的文字(例如 Get Help)表示对应的功能。
^ 表示 Ctrl 键。例如 ^G 表示 Ctrl+G。
M- 表示 Alt 键。例如 M-U 表示 Alt+U。
与 Windows 不同的常用快捷键。
退出:不是 Esc,而是 ^X (Ctrl+X)。
粘贴:从 Windows 中复制的文本,要用 Ctrl+V 粘贴到运行在 WSL Ubuntu 上的 Nano 中;在 Nano 内部复制的文本,要用 ^U (Ctrl+U)粘贴到 Nano 中。
撤销:不是 Ctrl+Z,而是 M-U (Alt+U)。
挂起(非常重要):很多同学误按 Ctrl+Z,结果触发了 Nano 的挂起,导致又回到终端命令行。只需要输入 fg 再按回车,就可以回到 Nano 了。
挂起 Nano
文件修改完毕后,如何保存退出?
直接按 ^X (Ctrl+X),Nano 会提问是否保存,按 Y,它会进一步提问要保存的文件名,按下回车保持默认即可。
获取更进一步的帮助。
直接按 ^G (Ctrl+G)。
步骤 3 - 修改地域配置文件
在 Windows 终端的 Ubuntu 标签页中,在 $ 提示符后,执行以下命令,这条命令将调用 nano 修改配置文件。
$ sudo nano /etc/default/locale
把文件内容都删除,修改成以下内容,注意配置文件中不能有多余的空格:
LANG="zh_CN.UTF-8"
LANGUAGE="zh_CN:zh"
LC_NUMERIC="zh_CN"
LC_TIME="zh_CN"
LC_MONETARY="zh_CN"
LC_PAPER="zh_CN"
LC_NAME="zh_CN"
LC_ADDRESS="zh_CN"
LC_TELEPHONE="zh_CN"
LC_MEASUREMENT="zh_CN"
LC_IDENTIFICATION="zh_CN"
LC_ALL="zh_CN.UTF-8"
步骤 4 - 修改环境配置文件
在 Windows 终端的 Ubuntu 标签页中,在 $ 提示符后,执行以下命令,这条命令将调用 nano 修改配置文件。
$ sudo nano /etc/environment
在文件末尾另起一行,增加以下内容,注意配置文件中不能有多余的空格:
LANG="zh_CN.UTF-8"
LANGUAGE="zh_CN:zh"
LC_NUMERIC="zh_CN"
LC_TIME="zh_CN"
LC_MONETARY="zh_CN"
LC_PAPER="zh_CN"
LC_NAME="zh_CN"
LC_ADDRESS="zh_CN"
LC_TELEPHONE="zh_CN"
LC_MEASUREMENT="zh_CN"
LC_IDENTIFICATION="zh_CN"
LC_ALL="zh_CN.UTF-8"
步骤 5 - 重启 WSL
重启 WSL 之后,WSL Ubuntu 的字符界面就变成中文界面了。
重启方法:
关闭 Windows 终端中的 Ubuntu 标签页,在 PowerShell 标签页中,输入以下命令:
wsl --shutdown # 强制关闭 WSL
稍候片刻,再点击 Windows 终端窗口标题栏中的下拉箭头,选择 Ubuntu,再次连接 WSL Ubuntu。
1.5.2 安装中文字体(可选)
完成以上步骤所列的操作以后,WSL Ubuntu 还缺少适用于 GUI 的中文字体。我们需要安装,才能正常运行中文的 GUI 应用程序。
步骤 1 - 安装常用开源中文字体(可选)
注意:如果屏幕像素密度(PPI)过低(例如在 24 寸 1080p 分辨率的显示器上),不建议安装这些字体。这些字体在低像素密度的屏幕上渲染效果极差。比起使用这些开源字体,谷月老师建议使用微软雅黑。
在 Windows 终端的 Ubuntu 标签页中,在 $ 提示符后,执行以下命令:
sudo apt install fonts-noto-cjk # 思源系列字体
sudo apt install fonts-wqy-microhei # 文泉驿-微米黑
sudo apt install fonts-wqy-zenhei # 文泉驿-正黑
sudo apt install xfonts-wqy # 文泉驿-点阵宋体
步骤 2 - 让 WSL Ubuntu 识别 Windows 字体
在 Windows 终端的 Ubuntu 标签页中,在 $ 提示符后,执行以下命令,安装 fontconfig 软件包。
sudo apt install fontconfig # fontconfig包
在 Windows 终端的 Ubuntu 标签页中,在 $ 提示符后,执行以下命令,创建 /etc/fonts/local.conf 文件,
sudo nano /etc/fonts/local.conf
将以下内容添加到到这个文件中:
<?xml version="1.0"?>
<!DOCTYPE fontconfig SYSTEM "fonts.dtd">
<dir>/mnt/c/Windows/Fonts</dir>在 Windows 终端的 Ubuntu 标签页中,在 $ 提示符后,执行以下命令,刷新字体缓存。
sudo fc-cache -fv # 也就是让系统认识字体
可以用以下命令查看已安装的字体。
fc-list :lang=zh
如果执行了上述命令以后没有发现 Windows 安装的字体(例如微软雅黑),请把 /etc/fonts/local.conf 文件中
1.5.3 安装中文输入法 fcitx
WSL GUI 是基于 RDP 的远程桌面实现的,而 Linux 是运行在虚拟机里。所以,Windows 输入法不能在 WSL GUI 应用程序中输入文字,必须在虚拟机的 Linux 中安装输入法。本文选用了 fcitx 输入法框架。
另一方面,必须用 dbus 保证输入法和应用程序之间的通信。所以,需要安装 dbus,然后用 dbus-launch 启动一个 dbus session, 并且让 GUI 和输入法同时得到 DBUS_SESSION_BUS_ADDRESS 的环境变量,这样输入法才能使用。
目前,由于 WSLg 的限制,中文输入法暂不支持光标跟随。但是由于 WPS 对 fcitx 输入法框架进行了特别适配,因此在 WPS 中是可以实现光标跟随的。
步骤 1 - 卸载 IBus 输入法框架
Ubuntu 内置了 IBus 输入法框架,与 fcitx 冲突,需要事先卸载。
在 Windows 终端的 Ubuntu 标签页中,在 $ 提示符后,执行以下命令,卸载 IBus:
sudo apt remove ibus*
步骤 2 - 安装所需要的软件包
此处需要 dbus-x11(实现输入法与 GUI 应用程序之间的通信,必需)、im-config (GUI 输入法配置)、fcitx (输入法框架)、fcitx-sunpinyin (智能拼音输入法) 和 fcitx-table-wubi (五笔输入法)。
在 Windows 终端的 Ubuntu 标签页中,在 $ 提示符后,执行以下命令,安装所用的软件包:
sudo apt install dbus-x11 fcitx im-config fcitx-sunpinyin fcitx-table-wubi
步骤 3 - 配置输入法框架
在 Windows 终端的 Ubuntu 标签页中,在 $ 提示符后,执行以下命令,配置 fcitx 输入法框架:
fcitx-config-gtk3
在 Input Method 标签页中,点击对话框左下角的 + 号,增加中文输入法。注意,要把键盘方案放在上面,输入法放在下面,换句话说,就是保持 「Keyboard - English (US)」 在最上面,中文输入法都要在它下面。
Input Method 标签页
在 Global Config 标签页中,注意默认的 Trigger Input Method (输入法切换)快捷键是 Ctrl + 空格。这个快捷键不会与 Windows 的输入法切换快捷键冲突,可以保留。如果要修改,不可以让新的快捷键与 Windows 的全局快捷键冲突,否则无效,例如,WIN + 空格是 Windows 切换输入法的全局快捷键,在 WSL Ubuntu 的 fcitx 中,就不能用这个快捷键来切换输入法。
Global Config 标签页
在 Windows 终端的 Ubuntu 标签页中,在 $ 提示符后,执行以下命令,设置默认的 GUI 输入法为 fcitx:
sudo im-config -n fcitx
在 Windows 终端的 Ubuntu 标签页中,在 $ 提示符后,执行以下命令,修改 /etc/locale.gen 文件:
sudo nano /etc/locale.gen
找到 # zh_CN.UTF-8 UTF-8 这一行,删除行首的 # 号和空格。
在 Windows 终端的 Ubuntu 标签页中,在 $ 提示符后,执行以下命令,修改 ~/.profile 文件:
sudo nano /etc/locale.gen
修改 ~/.profile 文件,在文件的末尾增加以下内容。
export GTK_IM_MODULE=fcitx
export QT_IM_MODULE=fcitx
export XMODIFIERS=@im=fcitx
export DefaultIMModule=fcitx
fcitx-autostart &>/dev/null
在 Windows 终端的 Ubuntu 标签页中,在 $ 提示符后,执行以下命令,刷新 ~/.profile 文件:
source ~/.profile
这样一来,在 GUI 应用程序中就可以按输入法切换键 Ctrl + 空格,输入中文了。
$ cd /mnt/c/Users/<用户名>/downloads
$ sudo dpkg -i wps-office_11.1.0.10702_amd64.deb
步骤 3 - 安装 xdg-utils
安装结束时, dpkg 会因为无法解决依赖问题而报错(dependency problems prevent configuration of wps-office),例如,在我的 WSL 上,dpkg 提示:
dpkg: dependency problems prevent configuration of wps-office:
wps-office depends on libglu1-mesa; however:
Package libglu1-mesa is not installed.
dpkg: error processing package wps-office (--install):
dependency problems - leaving unconfigured
Processing triggers for shared-mime-info (1.15-1) ...
Processing triggers for hicolor-icon-theme (0.17-2) ...
Processing triggers for gnome-menus (3.36.0-1ubuntu1) ...
Processing triggers for desktop-file-utils (0.24-1ubuntu3) ...
Processing triggers for mime-support (3.64ubuntu1) ...
Processing triggers for fontconfig (2.13.1-2ubuntu3) ...
Errors were encountered while processing:
wps-office
此时,需要解决缺失的依赖问题,在 Windows 终端的 Ubuntu 标签页中,在 $ 提示符后,执行以下命令:
$ sudo apt -f install
但是,Apt 报错,提示 /var/lib/dpkg/info/wps-office.postinst: line 313: xdg-icon-resource: command not found,这是因为 WSLg 里的 Ubuntu 缺少 xdg-icon-resource 组件。我们需要在 Windows 终端的 Ubuntu 标签页中,在 $ 提示符后,执行以下命令,安装 xdg-utils 组件:
sudo apt install xdg-utils
安装了 xdg-utils 组件,再次执行 sudo apt -f install,就不会报错了,这说明 WPS for Linux 的安装已经顺利完成。
步骤 4 - 安装缺失的字体
如果此时直接输入 wps 运行 WPS for Linux,大概率会出错。
例如,WPS 里面的中文都是框框。
WPS 里面的中文都是框框
WPS 会提示有些公式因为缺少字体而不能显示(Some formula symbols might not be displayed correctly due to missing fonts Sym...)。
公式缺少字体
所以我们还需要安装字体。
在 Windows 的浏览器中,从以下链接下载字体包: https://pan.baidu.com/s/1FawNHHZ4JhTniq77FsmkOg 提取码: gjts 。
下载回来以后,在 Windows 终端的 Ubuntu 标签页中,在 $ 提示符后,执行以下命令:
$ cd /mnt/c/Users/<用户名>/downloads # 进入 Windows 的「下载」文件夹
$ sudo unzip wps_for_linux_symbol_fonts.zip -d /usr/share/fonts/wps-office # 将下载的字体直接解压到 WPS 的字体文件夹下
步骤 5 - 初次运行 WPS
这样,WPS for Linux 最终安装完毕。我们就可以运行 WPS 了。
运行 WPS 的两种方法:
可以像在 Windows 中那样,通过开始菜单运行 WPS for Linux。
通过开始菜单运行 WPS for Linux
在命令行中运行 WPS for Linux。
WPS 文字:wps
WPS 表格: et
WPS 演示: wpp
WPS PDF: wpspdf
步骤 6 - 修改 WPS 的界面语言为简体中文
在 WSL Ubuntu 中初次运行的 WPS 是英文版的,如图所示。但是我们可以把它改成中文版。
首先,点击 WPS Writer 右边的 + 号,新建文档。
WPS Writer 主界面
点击窗口右上角的 Select Language (带一个A的图标)。
选择 Select Language
选择简体中文,点击「立即执行」按钮,再点击「应用」按钮。重新启动 WPS。
选择简体中文
WPS 的界面语言变成中文
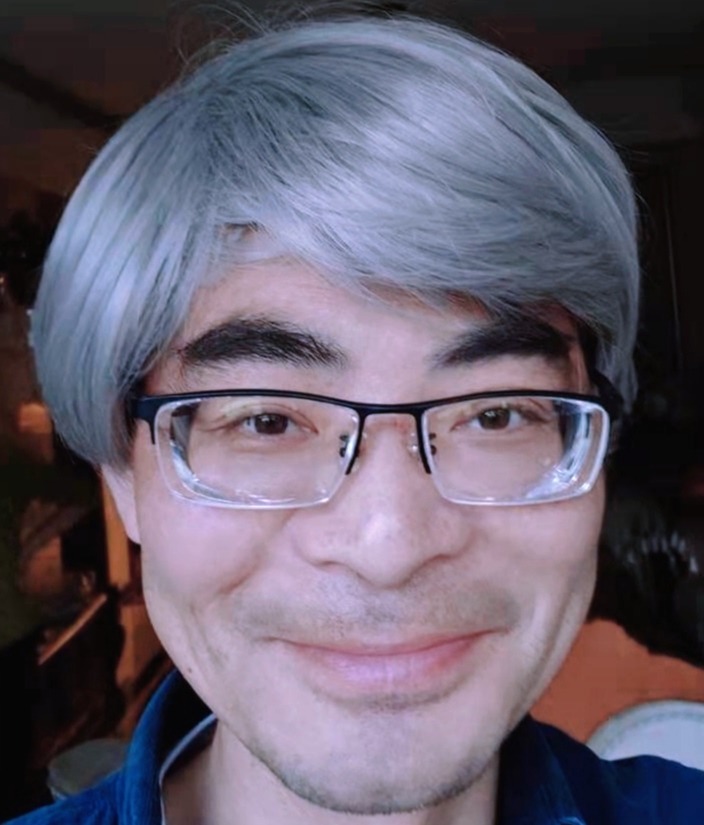
配好了,现在主要没有声音,另外还想装一个摄像头。